コースの編集 #
編集を開始する #
編集モードをONにしてコースの編集を開始します。ここではコースの編集をおこなうための基本的な操作を紹介します。
編集モード #
コースにセクションを作成したり,配布資料などのリソースや提出課題などの活動を配置するには,コース右上の編集モードのスイッチを押してONにします。

(これは編集モードがONの状態です。)
- 注意
編集モードをONにした状態で,コース間を移動することができますが,コースの編集を終える際は必ず編集モードをOFFにしてください。
活動またはリソースを追加する #
編集モードがONの状態で,各トピック下部の活動またはリソースを追加するを押すと,活動またはリソースの一覧が表示され,任意の項目をコースに追加することができます。
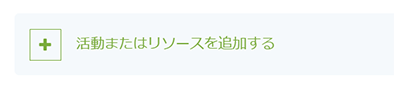
活動やリソースの並び替え #
コース上に配置されている項目を並び替える方法はいくつかありますが,最も簡単な方法は編集モードがONの状態で,各項目にマウスポインターを置くと十字になりますので,その状態でドラッグアンドドロップします。
(これは「第1回動画」という活動を第1回のトピックの中の一番上に移動させている例です。)
同様の方法として,コース左側のコースインデックスを開き,各項目の右側にマウスポインターを置くと十字になりますので,その状態でドラッグアンドドロップします。
(これは「第1回動画」という活動を第2回のトピックに移動させている例です。)
縦の三点リーダー #
編集モードがONの状態で,活動やリソースの右側に表示される三点を押すと,メニューが表示されます。個別に学生から秘匿するかどうか(表示と非表示)を切り替えたり,削除したりする場合に使用します。
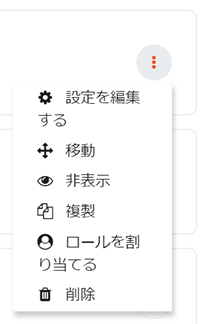
Moodle Docs (Official) - Course homepage
ロールを切り替える #
編集したコースが,実際に学生にどのように表示されるのかを確認したいときがあります。その場合は,以下の手順で一時的に自身の権限を変更し,確認してください。
-
画面右上の自身のアイコンを押し,開いたメニューよりロールを切り替えるを押します。
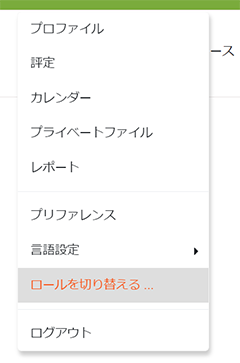
-
開いた画面で学生を押すと一時的に「学生」ロールとなり,そのコースに「学生」として登録されているユーザがアクセスしたときと同様の内容でコースが表示されます。
-
確認を終えたら,画面右上の自身のアイコンを押し,開いたメニューより通常ロールに戻るを押して,「教師」の状態に戻ります。