課題の作成と評定 #
概要 #
学生にレポートなどの課題を設定し提出を受け付けます。課題は学生がファイルを提出するもの(ファイル提出)とMoodle上に直接テキストを入力するもの(オンラインテキスト)の2種類の形式があります。
提出された課題ファイルを一括で手元の端末にダウンロードしたり,Moodle上で閲覧しフィードバックや評点を入力することができます。
- メモ
これ以降の作業をおこなう場合は,編集モードをONにします。
課題の追加 #
-
課題を配置するトピックの活動またはリソースを追加するを押し,開いたアイコン一覧の画面から課題を押します。
 (これが課題のアイコンです。)
(これが課題のアイコンです。) -
課題の設定画面が開きます。設定のうえ,ページ下部の保存してコースに戻るか保存して表示するを押します。設定項目の詳細は課題の設定を参照してください。
- 注意
課題を追加すると評定表にも項目が追加されます。
- 注意
課題の設定 #
一般 #
-
課題名 - 課題の名称を入力します。
-
説明 - 課題の説明文です。コースページに説明を表示するにチェックを入れると,コースページにも表示されます。
-
活動インストラクション - 課題の説明文です。これは学生が提出物をアップロード・入力するを押したあとの提出画面にのみ表示されます。
-
追加ファイル - レポート用紙など,課題のテンプレートとなるファイルを追加します。提出中のみファイルを表示しますにチェックを入れると,課題の提出ページのみに表示されます。
利用 #
-
開始日時 - 課題提出の受付を開始する日時を設定します。設定する場合は有効にするにチェックを入れ,任意の日時を選択します。
-
終了日時 - 課題提出の期限を設定します。設定する場合は有効にするにチェックを入れ,任意の日時を選択します。
- 注意
終了日時の設定のみでは,学生は提出期限後も課題を提出することができます。終了日時より遅れて提出をした場合にはその旨がMoodle上に表示されます。遅延した提出を防ぐには,次の遮断日時の設定が必要です。
- 注意
-
遮断日時 - 学生がこの日時以降,課題を提出できないようにします。設定する場合は有効にするにチェックを入れ,終了日時以降の任意の日時を設定します。
-
次の日時まで私に評定を思い出させる - 教員に対するリマインドの設定です。自身が通知を受け取る日時を設定する場合は有効にするにチェックを入れ,任意の日時を設定します。
提出タイプ #
-
提出タイプ - 課題の形式を選択します。オンラインテキストとファイル提出のいずれかにチェックを入れるか,もしくは両方を選択します。初期設定はファイル提出のみにチェックが入っています。選択した形式によって設定項目が次のとおり異なります。
- 注意
両方にチェックを入れた場合は,いずれかの形式か両方の形式で課題を受け付けることになります。両方の形式を強制することはできません。
- 注意
-
語数制限 - オンラインテキストを選択した場合の設定項目です。有効にするにチェックを入れると語数の最大数を制限できます。
- 注意
これは文字数の制限ではありません。語数の制限となり,基本的に英語にのみ適用されます。
- 注意
-
最大アップロードファイル数 - ファイル提出を選択した場合の設定項目です。学生が一度に提出できる最大のファイル数を設定します。初期設定は20です。1ファイルのみ提出を受け付ける場合は
1に設定します。 -
最大提出サイズ - ファイル提出を選択した場合の設定項目です。学生が提出できるファイルの最大サイズの設定です。初期設定は20MBです。
-
許可されるファイルタイプ - ファイル提出を選択した場合の設定項目です。学生が提出できるファイル形式を指定します。設定すると学生は指定されたファイル形式以外のファイルはアップロードできなくなります。指定する場合は,選択を押して開いた画面より任意のファイル形式にチェックを入れ,変更を保存するを押します。
フィードバックタイプ #
- フィードバックタイプ - 学生の個々の提出物に対し,指導やアドバイスなどのフィードバックをおこなう方法を選択する設定です。任意のフィードバック方法にチェックを入れます。
-
フィードバックコメントは短いコメントを入力して学生にフィードバックする機能です。初期設定で有効になっています。
- コメントインライン - フィードバックコメントが有効な場合に使用できる機能です。オンラインテキストの場合は,提出されたテキストに直接コメントを入力します。ファイル提出の場合は,より長文のコメントを入力することができます。初期設定はNoです。
-
PDF注釈はWordファイルなど対応するファイル形式の提出物をWeb上でPDFに変換して閲覧し,そのPDFに注釈を加えることができる機能です。初期設定で有効になっています。有効にすると個々の提出物の評定のページで対応するファイル形式の提出物がPDFに変換されて表示されます。
-
オフライン評定ワークシートは一度手元の端末にコースに登録されているユーザ全員分の評定表をダウンロードし,Excelなどで評点とともにフィードバックコメントを入力したうえで再度Moodleにアップロードする機能です。詳細は公式ドキュメント(英語)をご参照ください。
-
フィードバックファイルは評定時に教員が個々の学生に向けてファイルを提供する機能です。
-
提出設定 #
-
学生に提出ボタンのクリックを求める - 初期設定はNoです。この設定がYesの場合は,学生は課題を提出するボタンを押すまで,アップロードしたテキストやファイルを下書きとして保持します。下書きの状態でも教員は提出物を確認することができますが,学生が課題を提出するボタンを押して提出を確定させたあとは,提出期限前であっても提出物を変更することはできなくなります。
- 注意
この設定をYesにした場合は,提出期限前であっても提出を確定させたあとに提出物を変更できない旨を事前に学生に周知してください。
- 注意
-
学生に提出同意書の同意を求める - 初期設定はNoです。この設定がYesの場合は,学生は課題提出時に次の一文に同意するチェックを入れなければ課題を提出できなくなります。
他の人の作業結果であると私が認めたものを除き、この提出は私自身の作業結果です。 -
追加提出 - 提出物に対する教員の評定が,設定された合格点に達するまで繰り返し提出を求めるかどうかの設定です。初期設定はなしです。手動の場合は教員が個別に追加提出を許可します。合格するまで自動の場合は,教員の評定が設定された合格点に達するまで繰り返し追加提出を許可します。追加提出を許可する回数は最大提出回数で設定します。
グループ提出設定 #
- 学生がグループで提出する - グループ単位での課題提出を求める場合に使用します。この設定をYesにするには,課題作成前に事前にグループを作成し,グループモードの設定がおこなわれている必要があります。
通知 #
-
評定者に提出を通知する - 学生が課題を提出したことを教員に通知する設定です。初期設定はNoです。
-
提出遅延に関して評定者に通知する - 学生が遅延提出をしたことを教員に通知する設定です。初期設定はNoです。
-
「学生に通知する」のデフォルト設定 - 教員が提出物に対して評定した際に学生に通知する初期設定です。学生は個人設定で通知をOFFにすることもできます。
評点 #
-
評点 - Moodle上でこの課題の評点を入力する場合の最大評点の設定です。初期設定はタイプ評点,最大評点100です。タイプはなし,尺度(Scale),評点(Point)から選択します。なしを選択すると,この課題はMoodle上で評定の対象から除外されます。
-
評定方法 - 初期設定はシンプル直接評定です。これは教員が評点を入力する最も一般的な評定方法です。評定ガイド,ルーブリックについては公式ドキュメント(英語)をご参照ください。
-
評定カテゴリ - 評定表のどのカテゴリに含めるかの設定です。評定表セットアップで事前に設定が必要です。
-
合格点 - 合格点の設定です。コースで完了トラッキングを使用している場合などに使用されます。初期設定は0(合格点なし)です。
-
匿名送信 - 評定中に評定者に学生個人を特定する情報を表示しない機能です。初期設定はNoです。Yesにすると提出物の一覧に学生の個人名の代わりとして仮の名前が表示されます。学生の個人情報を公開するを押した際に提出物一覧に個人名が表示され,同時に評点が学生に開示されます。
-
学生から評定者IDを隠す - 学生に評定をおこなったユーザを秘匿する設定です。初期設定はNoです。
-
採点ワークフローを使用する - 初期設定はNoです。複数の評定者がいる場合など,評点やフィードバックを開示する準備が整うまで秘匿する場合はYesに設定します。この設定をYesにすると,個々の提出物の評定画面に採点ワークフローステータスが表示され,採点状況を他の評定者と共有することができます。リリース済みのステータスとなった時点で学生に評点とフィードバックが開示されます。
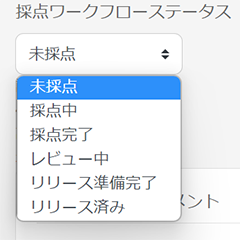
- 注意
このステータスは学生にも評定ステータスとして表示されます。
- 注意
モジュール共通設定 #
- 利用 - 課題を表示状態にするかどうかの設定です。初期設定はコースページに表示するですが,属するトピックが非表示となっている場合はコースページで秘匿するとなり,トピックの表示設定に依存します。
利用制限 #
- アクセス制限 - 課題へのアクセスに制限を設定します。条件は日付やユーザプロファイルなどから選択でき,複数の条件を設定することもできます。
課題ページ #
課題が作成されるとコース上に表示されます。アイコンを押すと課題ページが表示されます。
- メモ
課題ページが学生にどのように表示されるのかを確認するには,ロールを切り替えるで一時的に権限を変更します。

- 課題 - 課題ページを表示します。
- 設定 - 課題の設定画面が開きます。設定項目の詳細は課題の設定を参照してください。
- 高度な評定 - 評定方法を変更します。設定画面の評定方法の設定と同様です。
- さらに - その他の設定をおこないます。オーバーライドを選択すると特定のユーザやグループに対して個別に課題提出期間の設定をおこなうことができます。
下部には提出物の一覧やMoodle上で評定操作をおこなうためのボタンが表示されます。

- すべての提出を表示する - 提出物の一覧を表示します。詳細な評定操作やフィードバックをおこなう場合もこちらを押します。
- 評点 - 提出物の評定画面を表示します。1ページに1ユーザごとの提出物が表示されます。表示される内容や機能は設定画面のフィードバックタイプで設定します。詳細は提出物の評定をご参照ください。
評定概要 #
現時点での提出状況や評定状況,提出期限までの残り時間が表示されます。
提出物の管理とダウンロード #
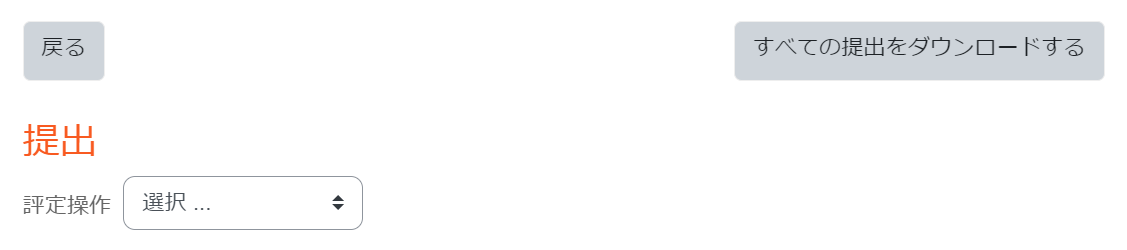
課題ページですべての提出を表示するボタンを押すと提出物の一覧が表示されます。このページで提出物をダウンロードしたり,評定操作をおこなうことができます。
ページ右側のすべての提出をダウンロードするを押すと,提出物をまとめてダウンロードすることができます。ファイル提出の場合は提出されたファイルが,オンラインテキストの場合はHTMLファイルがzipファイルに圧縮された状態でダウンロードされます。
- メモ
zipファイルでダウンロードした提出物のファイルは氏名_Moodle上の管理ID_assignsubmission_file_元のファイル名の形にファイル名が変更されます。学生が提出した元のファイル名のままダウンロードする場合は,事前にページ下部の提出をフォルダに入れてダウンロードするにチェックを入れます。この場合はユーザごとにフォルダが作成され,提出物はその中に元のファイル名で保存された状態でダウンロードされます。
提出 #
-
評定操作 - ドロップダウンメニューから評定表を表示するを押すと学生一覧の評定表が表示されます。Moodle上で評点を入力することができます。
- 警告
評定項目は初期設定で学生に表示する設定になっています。自身の管理のためにMoodle上に評点を入力する場合は,コース設定で学生に評定表を表示するをNoとして学生に評定表自体を非表示にするか,課題ごとに個別に非表示にする場合は評定表セットアップの該当する評定項目の編集を押し,開いたメニューより非表示を押します。
- 警告
-
分離グループ - グループが作成されている場合は,グループに属するユーザごとに一覧の表示を切り替えることができます。
-
名/姓 - ユーザを氏名でフィルタリングする機能ですが,アルファベットのみに適用されます。香川大学Moodleではユーザを漢字名で登録しているため機能しません。
- 注意
名/姓にすべて以外が選択されている場合は表示するデータはありませんと表示され,すべての学生が非表示となります。
- 注意
-
選択した行に対して … - 提出物一覧の個々のユーザの左側にチェックを入れ,ドロップダウンメニューから操作を選択し,Goを押すと選択したユーザに対して下記の操作を適用することができます。
- 提出をロックする - 学生がこれ以降に提出物を変更したり削除できないようにロックします。未提出の場合は提出を受け付けなくなります。
- 提出をロック解除する - 提出のロックを解除します。
- 選択した提出をダウンロードする - 選択した学生の提出物のみをダウンロードします。
- 提出を削除する - 選択した学生の提出物を削除します。一度削除した提出物は復元できません。
- 延長を許可する - 選択した学生に対して,提出期限の変更をおこないます。開いた画面で任意の延長提出期限を設定しこの状態で提出するを押します。一度設定した延長提出期限を取り消すには有効にするのチェックを外してこの状態で提出するを押します。
オプション #
-
1ページあたりの課題数 - 提出物一覧の表示数を選択します。
-
フィルタ - ステータスにより提出物の表示を絞り込みます。
- 注意
フィルタなどが原因で見当たらない提出物がある場合は,画面右上のテーブルプリファレンスをリセットするを押して表示をリセットしてください。
-
クイック評定 - チェックを入れると提出物一覧に評点とフィードバックコメントの入力ボックスが表示され,直接入力することができます。入力を終えたあと,内容を学生に通知するかどうかを選択し,すべてのクイック評定の変更を保存するを押します。
-
有効な登録のみ表示する - 一時停止となっているユーザを表示するかどうかの設定です。一時停止となっているユーザがコースに存在するかどうかはコースページの上部メニューで参加者を押し,ユーザ横のステータスを確認します。
-
提出をフォルダに入れてダウンロードする - 学生が提出した元のファイル名のままダウンロードする場合はチェックを入れます。この場合,ユーザごとにフォルダが作成され,提出物はその中に元のファイル名で保存された状態でダウンロードされます。
- 注意
提出物の評定 #
各提出物の評点を押すと評定をおこなえます。フィードバックタイプの設定でPDF注釈が有効のとき,対応するファイル形式の提出物の内容が表示されます。
- 警告
評定項目は初期設定で学生に表示する設定になっています。自身の管理のためにMoodle上に評点を入力する場合は,コース設定で学生に評定表を表示するをNoとして学生に評定表自体を非表示にするか,課題ごとに個別に非表示にする場合は評定表セットアップの該当する評定項目の編集を押し,開いたメニューより非表示を押します。
- 注意
非表示にした評定項目はフィードバックを入力しても学生に表示されません。
- 注意
入力した内容は変更を保存するか保存して次を表示するを押すまで反映されません。
-
評点 - 評点を入力します。入力は必須ではありません。
-
フィードバックコメント - フィードバックタイプの設定で有効になっている場合に表示されます。学生への指導やアドバイスの内容を入力して送信します。