ユーザのコースへの登録 #
概要 #
香川大学Moodleでは時間割の情報に基づきあらかじめコースが作成されていますが,教務システムの登録情報と即時に連携されません。教務システムへの登録時期によってはユーザの情報がMoodleのコースに反映されません。また,時間割と無関係のコースを作成した場合なども,コースに他のユーザがアクセスできるようにコース登録をおこなう必要があります。
コース登録の方法は3種類あり,コースに「教師」として登録されているユーザが個々のユーザを手作業で登録する手動登録,コースにアクセスするユーザに事前に登録キー(コースパスワード)を配布してユーザ自身に登録してもらう自己登録,また,他のコースに登録されているユーザを同期させてコース登録するコースメタリンクがあります。
手動登録 #
ユーザを手作業で登録します。他の担当教員を登録する場合など,少数のユーザを登録するのに確実な方法です。
- メモ
学籍番号が連番のユーザを一度に登録する場合は,登録方法の一覧で人型のアイコンを押して登録する方法もあります。
手順 #
-
ユーザの登録をおこなうコースを表示し,上部のメニューから参加者を押します。

-
コースに登録されているユーザの一覧が表示されます。上部のユーザを登録するを押します。
-
ユーザを登録するの画面が表示されます。ユーザを選択するの入力ボックスに登録するユーザの学籍番号または職員番号,メールアドレスなどを入力すると該当するユーザが表示されます。
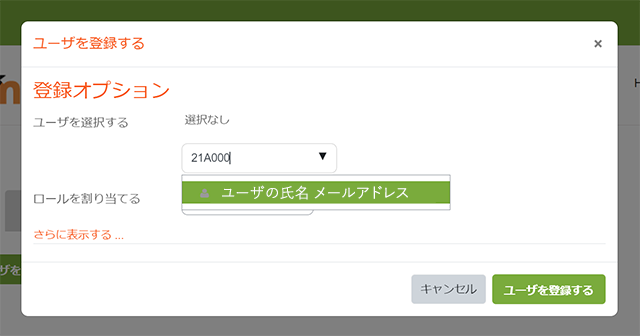
-
ユーザの情報を確認し,表示されたユーザを押して選択します。また,ロールを割り当てるで登録するユーザのロール(権限)を選択します。
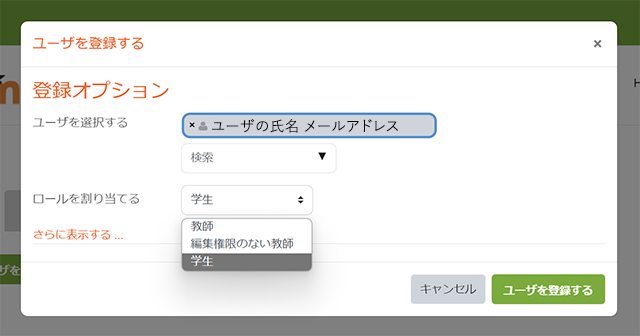
- 注意
学生を誤って「教師」として登録しないように十分ご注意ください。
- メモ
一度に複数のユーザを選択することもできます。
- 注意
-
確認のうえ,ユーザを登録するを押します。
-
登録済みユーザのページに戻り,今回登録されたユーザの数が上部に表示され,コースにユーザが登録されます。
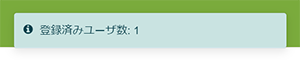
- 注意
一度に複数のユーザを登録した場合は,登録が完了するまで時間がかかります。何も操作せず,上部に登録済みユーザ数が表示されるまでお待ちください。
- 注意
Moodle Docs (Official) - Manual enrolment
自己登録 #
ユーザ自身にコースに登録してもらう方法です。特定のユーザに限定する場合は登録キーを事前に設定し,配布する必要があります。
- 注意
自己登録したユーザは自身の操作でコース登録を解除することができます。
設定手順 #
-
自己登録の設定をおこなうコースを表示し,上部のメニューから参加者を押します。

-
左上のドロップダウンメニューから登録方法を選択します。
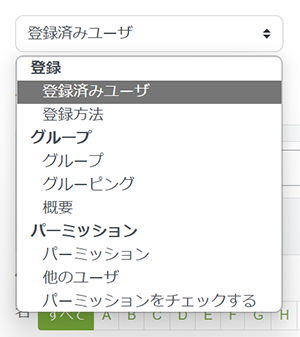
-
登録方法の画面が表示されます。左下の登録方法を追加するのドロップダウンメニューから自己登録を選択します。
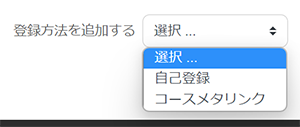
-
自己登録の設定画面が開きます。適宜設定します。
-
カスタムインスタンス名 - ユーザがコースに登録する際に入力画面に表示される名称です。自己登録したユーザを識別するためにも使用されます。入力は必須ではありませんが,設定することを推奨します。
- 注意
ブラウザーにパスワード等の認証情報を保存している場合,登録キーに認証情報が入力されることがあります。カスタムインスタンス名の設定で以後の自動入力を防止できます。
- 注意
-
既存の登録を許可する - この自己登録方法で登録したユーザのアクセスを許可するかどうかの設定です。初期設定はYesです。Noにすると,この自己登録方法で登録したユーザはアクセスはできなくなります。
-
新しい登録を許可する - Noにすると以後の新規の自己登録は受け付けなくなります。初期設定はYesです。
-
登録キー - ユーザがコースに登録する際に必要となるパスワードの設定です。初期設定は空欄(パスワードなし)です。空欄の場合は香川大学Moodleの利用者は誰でもこのコースに登録できます。登録キーを設定した場合は,対象のユーザに登録キーを配布する必要があります。
- 警告
ブラウザーにパスワード等の認証情報を保存している場合,自動的に認証情報が入力されることがあります。任意の文字列となっているか十分確認してください。文字列を確認するには眼のアイコン を押します。
を押します。
- 警告
-
グループ登録キーを使用する - 初期設定はNoです。事前にグループの作成時に登録キーを設定し,この設定をYesとするとユーザのコース登録と同時にグループへの登録をおこなうことができます。この場合はユーザにコース登録のための登録キーではなく,グループ登録キーを配布してください。
-
デフォルトに割り当てるロール - この登録方法から登録するユーザに割り当てるロール(権限)を選択します。初期設定は学生です。
- 注意
受講者を誤って「教師」として登録しないように十分ご注意ください。
- 注意
-
登録期間 - この登録方法から登録したユーザのコース登録が有効な期間を設定します。初期設定は無効です。有効にする場合は有効にするにチェックを入れて任意の登録期間を設定します。
- 注意
登録期間はコース登録された時点から開始します。設定された登録期間を超えるとそのユーザはコースにアクセスできなくなります。
- 注意
-
登録期限切れの前に通知する - 登録期間の設定がなされている場合に期限切れとなるユーザがいることをメールで事前に通知する設定です。初期設定はNoです。設定する場合は登録者のみ(教師としてコースに一番最初に登録されたユーザへの通知),登録者および登録済みユーザ(教師としてコースに一番最初に登録されたユーザおよび期限切れとなるユーザへの通知)から選択します。通知のタイミングは次の通知閾値で設定します。
-
通知閾値 - 登録期限切れの前に通知するを有効にした場合に,期限切れの何日前に通知するかの設定です。最小設定値は1日です。閾値の日数を下回った次の午前6時に通知のメールが送信されます。
-
開始日 - この登録方法でのコース登録の受付を開始する日時を選択します。設定する場合は有効にするにチェックを入れ,任意の日時を設定します。
-
終了日 - この登録方法でのコース登録の受付を締め切る日時を選択します。設定する場合は有効にするにチェックを入れ,任意の日時を設定します。
-
次の期間活動していない場合、登録解除する - 一定期間コースへのアクセスが無い場合は,自動的に該当するユーザをコースから登録解除する設定です。初期設定はなしです。
-
最大登録ユーザ数 - この登録方法から登録できる人数を制限する設定です。初期設定は0(制限なし)です。
-
コースウェルカムメッセージを送信する - この登録方法から登録したユーザにコース登録が完了した旨の通知メールを送信する設定です。初期設定はNoです。送信する場合,送信元はコース連絡先から(教師としてコースに一番最初に登録されたユーザから),キーホルダから,no-replyアドレスから(返信不可のメールアドレスから)の中から選択できます。
- 注意
キーホルダは特定のロールが付与されたユーザのことですが,現時点で存在しません。
- 注意
-
カスタムウェルカムメッセージ - 送信される任意のウェルカムメッセージを入力します。空欄の場合は次のような定型のメッセージが送信されます。
(コース名) へようこそ! あなたがまだプロファイルページの編集を完了していない場合、私たちがあなたのことを知ることができるよう編集してください: (ユーザのプロファイルページへのリンク)カスタムウェルカムメッセージには以下のような変数も使用できます。
コース名:
{$a->coursename}ユーザのプロファイルページへのリンク:
{$a->profileurl}ユーザのメールアドレス:
{$a->email}ユーザの氏名:
{$a->fullname}
-
-
設定内容を確認し,変更を保存するを押します。登録方法の一覧に追加した自己登録方法が表示されます。
Moodle Docs (Official) - Self enrolment
コースメタリンク #
複数のコースをひとつのコースにまとめて授業をおこないたい場合があります。手動登録や自己登録を利用してユーザをコース登録することもできますが,コースメタリンクを使用すると複数のコースのコース登録をひとつのコースにまとめることができます。
- 注意
コースメタリンクでは参照元のコースのロール(学生,教師など)が継承されます。
- 注意
コースメタリンクでは参照元のコースに後から登録されたユーザも自動的にコース登録されます。特定のユーザの除外はできません。
設定手順 #
-
コースメタリンクの設定をおこなうコースを表示し,上部のメニューから参加者を押します。

-
左上のドロップダウンメニューから登録方法を選択します。
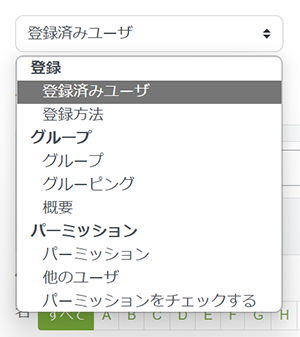
-
登録方法の画面が表示されます。左下の登録方法を追加するのドロップダウンメニューからコースメタリンクを選択します。
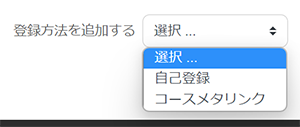
-
コースメタリンクの設定画面が開きます。
-
コースにリンクする - 参照元のコースを選択します。コース省略名や時間割コードなどで検索し,該当するコースを押して選択します。コースは複数選択できます。
-
グループに追加する - コースメタリンクによってコース登録されたユーザをこのコースでどのグループに追加するか選択します。初期設定はなしです。
-
-
登録方法を追加するを押します。登録方法の一覧に追加したコースメタリンクが表示されます。
Moodle Docs (Official) - Course meta link
登録方法の一覧 #
コースに設定されている登録方法の一覧を確認するには,コース上部のメニューから参加者を押し,左上のドロップダウンメニューから登録方法を選択します。 各登録方法の右側には該当する登録方法でコース登録されているユーザの数が表示されます。
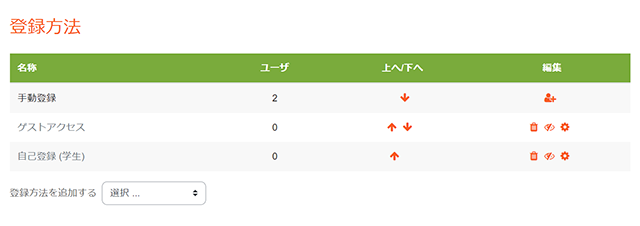
(このスクリーンショットは,一例です。)
ユーザ #
登録方法ごとのコース登録されているユーザの数が表示されます。
上へ/下へ #
登録方法を並び替えます。自己登録が複数ある場合はユーザのコース登録画面の並び順になります。
編集 #
-
ごみ箱のアイコン
 を押すとこの登録方法は削除されます。
を押すとこの登録方法は削除されます。
- 警告
登録方法を削除すると,この登録方法でコース登録されたユーザも登録解除されます。同時に受講履歴も削除されます。
- 警告
-
眼のアイコン
 はこの登録方法が現在有効であることを示し,この登録方法でコース登録されたユーザはコースへのアクセスが可能です。
はこの登録方法が現在有効であることを示し,この登録方法でコース登録されたユーザはコースへのアクセスが可能です。 -
眼に斜線が入ったアイコン
 はこの登録方法が現在無効であることを示し,この登録方法でコース登録されたユーザは現在コースへのアクセスが不可の状態です。
はこの登録方法が現在無効であることを示し,この登録方法でコース登録されたユーザは現在コースへのアクセスが不可の状態です。
- 注意
ゲストアクセスを有効にするとコース登録の無いユーザもコースにアクセスすることができるようになります。ただし,AMSプレイヤーなど一部の活動は利用できません。誤ってゲストアクセスを有効にしないよう十分ご注意ください。
- メモ
眼のアイコン と眼に斜線が入ったアイコン
と眼に斜線が入ったアイコン は押すたびに切り替わります。
は押すたびに切り替わります。
- 注意
-
歯車のアイコン
 を押すと各登録方法の設定画面が開きます。
を押すと各登録方法の設定画面が開きます。 -
手動登録のみに表示される人型のアイコン
 を押すと,手動登録を管理する画面が表示されます。この画面で複数のユーザを手動登録したり,登録解除することができます。
を押すと,手動登録を管理する画面が表示されます。この画面で複数のユーザを手動登録したり,登録解除することができます。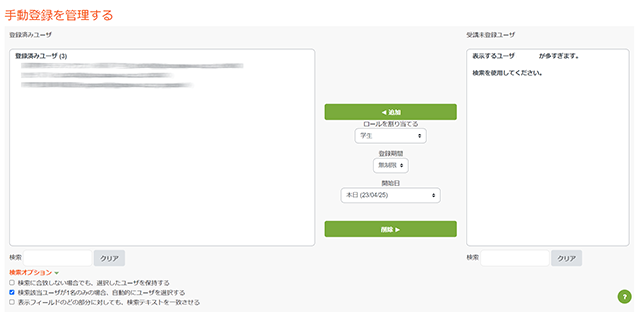
右側がコースに登録されていないユーザの一覧ですが,多数いるため初期状態では表示されません。手動登録する場合は,右下の検索ボックスに学籍番号の一部などを入力し,該当するユーザを表示させて選択したあと,ロールを割り当てるでロール(権限)を選択し,追加を押します。
- 警告
ここでは複数のユーザを一度にコース登録解除することもできますが,削除の際に確認画面は表示されません。
- 注意
学生を誤って「教師」として登録しないように十分ご注意ください。
- 警告