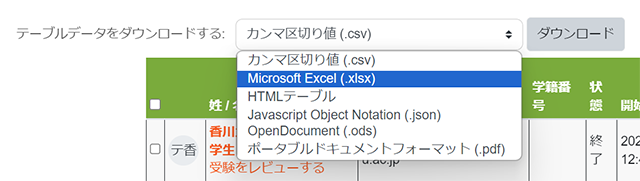小テストの作成と実施 #
概要 #
Moodle上で問題を作成し,試験を実施します。Moodleにおける小テストは個々の問題を集合させたものです。問題の作成は小テストの作成とは別におこないます。
- メモ
小テストは試験以外にも同意事項などの確認手段や,短文のレポートの提出先として利用することもできます。
小テストの実施方法は以下のながれとなります。
%%{ init: { 'theme': 'base', 'themeVariables': { 'primaryColor': '#eeeeee', 'primaryTextColor': '#2c2c2c', 'primaryBorderColor': '#999999', 'lineColor': '#999999', 'secondaryColor': '#006100', 'tertiaryColor': '#fff' } } }%% stateDiagram-v2 direction LR State1: 1. 小テストモジュールの追加 State1 --> State2 State2: 2. 問題の作成と追加 State2 --> State3 State3: 3. 試験の実施 State3 --> State4 State4: 4. 試験結果の確認
-
コースページに小テストモジュールを追加します。これは対面の試験を例とすると,実施概要の作成や問題用紙を準備する作業となり,Moodleでは問題の入れ物となります。小テストの追加時に実施日時や制限時間,受験資格の設定など,実施に係る設定をおこないます。
-
試験問題を作成して,小テストに追加します。作成できる問題の形式は多肢選択問題や記述問題などのほか,作文問題のような決まった正答の無い形式もあります。
-
試験を実施します。実施日時が設定されている場合は,設定された日時に自動的に学生が受験できるようになります。
-
試験終了後に試験結果を手元の端末にダウンロードするなどして確認します。正答が存在する問題形式はMoodle上で自動的に採点されます。学生は教員の評定表の設定によって,試験後に自身の評点をMoodle上で確認することもできます。
小テストモジュールの追加 #
-
小テストを配置するトピックの活動またはリソースを追加するを押し,開いたアイコン一覧の画面から小テストを押します。
 (これが小テストのアイコンです。)
(これが小テストのアイコンです。) -
小テストの設定画面が開きます。設定のうえ,ページ下部の保存して表示するを押します。設定項目の詳細は小テストの設定を参照してください。
小テストの設定 #
一般 #
-
名称 - 小テストの名称を入力します。入力は必須です。入力した名称はコースページにも表示されます。
-
説明 - 小テストの説明文です。入力は必須ではありません。コースページに説明を表示するにチェックを入れると,コースページにも内容が表示されます。
タイミング #
-
小テスト受験可能期間の開始日時 - 小テストの受験が可能になる日時を設定します。設定する場合は有効にするにチェックを入れて任意の日時を選択します。
-
小テスト受験可能期間の終了日時 - 小テストの受験期間の終了日時を設定します。受験期間が終了すると,学生は受験できなくなります。設定する場合は有効にするにチェックを入れて任意の日時を選択します。
-
制限時間 - 学生が小テストの受験を開始してから解答を送信して終えるまでの制限時間を設定します。制限時間を設定した場合は,小テストの解答画面にタイマーが表示されます。設定する場合は有効にするにチェックを入れて任意の時間を選択します。
-
制限時間を経過した場合 - 制限時間の設定が有効な場合に選択する設定です。制限時間経過後に学生がそれまでの解答内容を送信して受験済みとするかどうかの設定です。以下のいずれかを選択します。
-
開いている受験は自動的に送信されます - 制限時間を経過すると,学生の意思にかかわらずそれまでの解答内容は自動的に送信されます。
-
開いている受験を送信できる場合は送信猶予期間を設けますが、問題には解答できません - 制限時間を経過すると,学生はそれまでの解答内容を送信するか猶予期間内に自身で決めることができます。ただし,猶予期間内に問題に解答することはできません。この設定を選択した場合は,送信猶予期間の設定項目が表示されます。
-
受験は制限時間内に送信される必要がありますが、そうでない場合はカウントされません - 制限時間を経過すると,解答は提出されなかったこととなり,学生のそれまでの解答内容は破棄されます。
-
評点 #
-
評定カテゴリ - 評定表のどのカテゴリに含めるかの設定です。評定表セットアップで事前に設定が必要です。
-
合格点 - 合格点の設定です。コースで完了トラッキングを使用している場合などに使用されます。初期設定は0(合格点なし)です。
-
受験可能回数 - 受験可能期間の終了日時までに繰り返し受験できる回数を指定します。初期設定は無制限です。
-
評定方法 - 学生が繰り返し受験した場合にどの素点を評点とするかどうかの設定です。初期設定は最高評点です。この場合,繰り返し受験した中の最高点を評定の対象とします。
レイアウト #
-
新しいページ - 学生の解答画面の改ページの設定です。1ページに表示する問題数を選択します。初期設定は問題1問ごとに自動的に改ページが挿入される設定です。これはあとで編集することができます。
- 注意
1ページに表示する問題数が多くなれば多くなるほど,Moodleサーバーに負荷がかかり,表示までの時間を要する原因になります。
- メモ
この設定は,これ以後に新規で追加された問題のみに適用されます。すでに追加されている問題に適用する場合は,今から改ページ調整するにチェックを入れます。
- 注意
-
ナビゲーションメソッド - 問題が複数ページに展開されている場合に,学生が受験時に前の解答ページに戻ることを許可するかどうかの設定です。初期設定はフリーです。一度次のページを表示したあとに,前の解答ページに戻ることを許可しない場合は順次を選択します。
問題の挙動 #
-
問題内部をシャッフルする - 多肢選択問題など一部の問題形式で,選択肢の並び順をランダムにする機能を有効にするかどうかの設定です。初期設定はYesです。実際に並び順をランダムにするかどうかは,個々の問題作成時に設定します。
-
問題動作 - Moodleの小テストには,学生の解答内容に対するフィードバックを表示する機能や,学生が解答できない問題があった場合に,より平易な問題を表示する機能があります。これらを使用する場合の動作を指定します。初期設定は遅延フィードバック(Deferred feedback)です。これは学生が自身の解答内容を送信しないかぎり,小テストの正答やフィードバックを表示しない最も一般的な設定です。他に選択できる動作については公式ドキュメント(英語)をご参照ください。
-
直近の解答内容を反映させる - 学生が複数回受験する場合に,前回受験した際の解答内容を保存して最新の受験の解答内容にあらかじめ反映させるかどうかの設定です。初期設定はNoです。
レビューオプション #
小テスト受験開始後から受験後小テストにアクセスできなくなるまでの間に,正答や得点などの情報を学生に公開する時期の設定です。
sequenceDiagram
rect rgb(253, 250, 255)
participant A as 受験開始
participant B as 受験終了
participant C as 受験終了の2分後まで
participant D as 受験可能期間の終了
participant E as 非表示になるなど,小テストへのアクセスが不可になったとき
A->>B:
Note over A,B: 学生の受験最中
B->>C:
Note over B,C: 学生の受験直後 (2分間)
C->>D:
Note over C,D: 学生の受験後、
小テストがクローズされるまで
D->>E:
Note over D,E: 小テストのクローズ後
(受験可能期限が設定されており、その期限を過ぎた後)
rect rgb(255, 252, 237)
alt 受験可能期間の終了日時が設定されていない場合
C->>E: 学生の受験後、小テストがクローズされるまで
end
end
end
-
学生の受験最中 - 学生が自身の受験を開始してから解答内容を送信して終了するまでに表示される期間です。
-
学生の受験直後 (2分間) - 解答内容を送信して終了した2分後まで,学生に表示される期間です。
-
学生の受験後、小テストがクローズされるまで - 解答内容を送信して終了してから,
小テスト受験可能期間の終了日時までに閲覧できる期間です。 -
小テストのクローズ後 (受験可能期限が設定されており、その期限を過ぎた後) -
小テスト受験可能期間の終了日時から小テストが非表示になるなど,小テスト自体にアクセスできなくなるまでの期間です。- 注意
受験可能期間の終了日時の設定が有効でない場合は,小テストのクローズ後の設定は無効です。
- 注意
それぞれの時期で,チェックを入れた以下の情報が学生に表示されます。
- 受験 - 学生自身が解答した内容の表示です。
- 答えの正誤 - 解答した内容が正答かどうかの表示です。
- 素点 - 自動的に採点された得点の表示です。
- 個別フィードバック - 学生の解答内容に対するフィードバックの表示です。個々の問題で設定します。
- 全般に対するフィードバック - 個別フィードバックと異なり,解答内容にかかわらず,受験した学生全員に対するフィードバックの表示です。個々の問題で設定します。
- 正解 - 正解の表示です。解答が正答かどうかにかかわらず,表示されます。
- 全体フィードバック - 小テストの得点に対するフィードバックの表示です。このあとの全体フィードバックの項目で設定します。
- 注意
それぞれの時期で表示可能な情報は問題動作の設定に基づきます。表示不可の情報はチェックを入れることができません。
- 注意
アピアランス #
-
ユーザ画像を表示する - 学生が自身のプロファイルに画像を設定している場合に,受験中に表示するかどうかの設定です。初期設定はイメージなし(表示しない)です。
-
評点の小数位 - 評点を表示する際の小数位の設定です。初期設定は2です。この設定は表示のみに影響し,合格点の判定には影響しません。
-
問題評点の小数位 - 問題ごとの評点を表示する際の小数位の設定です。初期設定は全体の評点と同じです。
-
小テスト受験中にブロックを表示する - コース右側に表示されるブロックを受験中にも表示するかどうかの設定です。初期設定はNoです。
Safe Exam Browser #
- Safe Exam Browserの使用を要求する - Safe Exam BrowserとはMoodle上での試験に特化したウェブブラウザーです。受験者は事前に自身の端末にダウンロードしてインストールする必要があります。初期設定はNoです。詳細は公式ドキュメント(英語)をご参照ください。
受験に関する特別制限 #
-
パスワードを要求する - 学生はここで設定されたパスワードを入力しなければ受験することができなくなります。設定する場合は,任意の文字列を入力します。
-
ネットワークアドレスを要求する - 設定されたネットワークアドレス(IPv4)の範囲から接続された端末のみに受験を許可します。設定する場合は,受験を許可するネットワークの範囲を入力します。
例として,学内のネットワークに接続した端末からログインしているユーザのみに受験を許可する場合は,幸町,林町,三木町農学部の各キャンパスはこちらのIPネットワークアドレス,三木町医学部キャンパスはこちらのIPネットワークアドレスを入力します。
-
最初と2回目の受験の強制待ち時間 - 受験可能回数の設定で複数回受験を許可している場合に利用できる設定です。初回受験後から2回目の受験を開始できるまでの間隔を指定します。初期設定では,この項目は設定されていませんので,学生は初回受験後に間を置かずに2回目の受験が可能になります。設定する場合は,有効にするにチェックを入れ,任意の時間を選択します。
-
2回目以降の受験の強制待ち時間 - 受験可能回数の設定で3以上が選択されている場合に利用できる設定です。3回目以降の受験で前回の受験から次の受験を開始できるまでの間隔を指定します。設定する場合は,有効にするにチェックを入れ,任意の時間を選択します。
-
ブラウザセキュリティ - JavaScriptを使用して,小テストを全画面表示することで,学生が受験中に他のページや画面を表示できないようにしたり,コピー&ペーストを可能な限り防ぐ機能です。初期設定はなしです。有効にする場合は,JavaScriptセキュリティ対策を施したフルスクリーンポップアップを選択します。
- 注意
学生が使用するブラウザーで,JavaScriptが事前に許可されている必要がありますが,現在,一般的に使用されているほとんどのブラウザーで,JavaScriptを許可する初期設定になっています。
- 注意
不正とみなされる行為を完全に防ぐものではありません。
- 注意
全体フィードバック #
小テスト受験後の自動採点された点数により,フィードバックを表示する場合の内容を設定します。表示する期間はレビューオプションで設定します。
-
評点境界 - フィードバックを表示する条件を得点率(パーセンテージ)か評点のいずれかで入力します。この値以上の場合に,下部のフィードバックの内容が表示されます。100%の場合のみ初期状態で用意されています。
例として,8点満点の小テストで5点以上取得した場合にフィードバックを表示する評点境界は,
62.5%か5と入力します。- メモ
全体の評点が未定の場合や,あとで変更する可能性がある場合は,得点率(パーセンテージ)での入力のほうが手順が少なくなります。
- メモ
-
フィードバック - 評点境界の条件を満たした場合に表示するフィードバックの内容を入力します。
- メモ
フィードバックの条件を追加するには,さらに3個のフィードバックフィールドを追加するを押します。
モジュール共通設定 #
- 利用 - 小テストを表示状態にするかどうかの設定です。初期設定はコースページに表示するですが,属するトピックが非表示となっている場合はコースページで秘匿するとなり,トピックの表示設定に依存します。
利用制限 #
- アクセス制限 - 小テスト自体へのアクセスに制限を設定します。条件は日付やユーザプロファイルなどから選択でき,複数の条件を設定することもできます。
Moodle Docs (Official) - Quiz settings
問題の作成と追加 #
小テストに追加する問題を作成します。問題の作成方法は2つあり,個々の小テストにおいて作成する方法と問題バンクに作成する方法があります。
個々の小テストで作成した場合は,同時に小テストにも問題が追加されます。問題バンクに作成する場合は,事前に個々の問題を作成し,あとで小テストに追加します。
-
問題を追加する小テストを開き,上部のメニューの問題を押します。

-
問題の一覧ページが開きますので,右側の追加を押し,開いたメニューより新しい問題を押します。
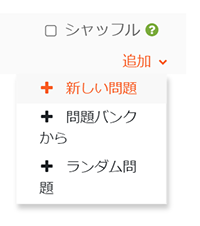
-
追加する問題タイプを選択する画面が表示されますので,任意の問題タイプを選択し,追加を押します。
-
問題の作成画面が表示されます。適宜入力し,ページ下部の変更を保存するを押します。
- 問題の一覧ページに作成した問題が追加されます。

-
コースページ上部のメニューから,さらに > 問題バンクを選択します。

-
問題バンクのページが表示されますので,左上のドロップダウンメニューを押し,問題を選択します。
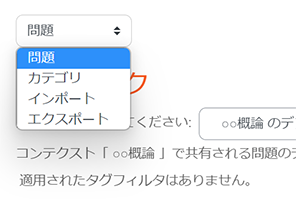
-
新しい問題を作成するを押します。
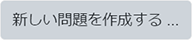
-
追加する問題タイプを選択する画面が表示されますので,任意の問題タイプを選択し,追加を押します。
-
問題の作成画面が表示されます。適宜入力し,ページ下部の変更を保存するを押します。
-
問題バンクに問題が作成されます。

-
問題を追加する小テストを開き,上部のメニューの問題を押します。

-
問題の一覧ページが開きますので,右側の追加を押し,開いたメニューより問題バンクからを押します。
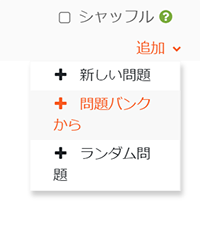
-
問題を作成したカテゴリを選択し,追加する問題にチェックを入れて,下部の選択した問題を小テストに追加するを押します。
- メモ
一度に複数の問題を選択して追加することもできます。
- メモ
-
問題の一覧ページに作成した問題が追加されます。

Moodle Docs (Official) - Building Quiz
問題タイプ - 多肢選択問題 #

- 注意
多肢選択問題で完答の場合にのみ点数を与える問題を作成するには,問題タイプで多肢選択問題ではなく,All-or-Nothing Multiple Choiceを選択し作成します。
一般 #
-
カテゴリ - この問題を保存する問題カテゴリを選択します。問題の属する問題カテゴリはあとで変更できます。
-
問題名 - 問題の名称を入力します。入力は必須です。これは管理上の名称で,学生には表示されません。自身やほかの担当教員が識別しやすい名称を入力してください。
-
問題テキスト - 問題文を入力します。入力は必須です。
- メモ
問題テキストはテキストだけでなく,画像や短い動画,数式などを含めることができます。
- メモ
-
問題ステータス - この問題の作成状況を設定します。初期設定は準備完了で,これは小テストに追加して即出題できる状態です。下書きとして保存すると,作成途中の問題を誤って小テストに追加し出題することを防ぐことができます。
-
デフォルト評点 - この問題で取得できる最大の評点を入力します。入力は必須です。
-
全般に対するフィードバック - この問題を解答した学生に表示するフィードバックです。必要であれば入力します。これは正答であるかどうかにかかわらず表示されます。入力したフィードバックを表示するかどうかや,表示するタイミングは,各小テストのレビューオプションで設定します。
-
IDナンバー - 個々の問題を識別するための一意の値です。入力は必須ではありません。設定すると問題バンクの問題一覧で問題名と一緒に表示されます。
-
単一または複数解答? - 選択肢を複数選択して解答できるようにするかどうかの設定です。初期設定は単一解答のみです。1つまたは1つ以上を選択して解答する問題とするには,複数解答を許可するを選択します。
- 選択肢をシャッフルしますか? - 選択肢の並び順を毎回ランダムにするかどうかの設定です。有効にするにはこの設定にチェックを入れ,かつ各小テストの設定で問題内部をシャッフルするがYesとなっている必要があります。
- 注意
複数解答を許可するとした場合は,完答でなくとも部分点が与えられます。完答した場合にのみ点数を与える問題を作成するには,問題タイプでAll-or-Nothing Multiple Choiceを選択し作成します。
-
選択肢に番号付けしますか? - 選択肢の先頭に付加する番号の形式を選択します。
-
標準インストラクションを表示する - 初期設定はNoです。Yesとすると,問題文の前に単一解答の場合は
1つを選択する,複数解答の場合は1つまたはそれ以上を選択するという文字列が表示されます。
答え #
-
選択肢 1 - 一つ目の選択肢の文字列を入力します。
- メモ
MathJaxに対応したLaTeXを使用することもできます。
- メモ
-
評点 - この選択肢を選択して解答した場合の評点をパーセンテージで設定します。 単一解答の場合は正答の選択肢を100%,誤答の選択肢をなしとします。 複数解答を許可する場合は,正答の選択肢の合計が100%となるようにし,誤答の選択肢にはマイナスの評点を設定します。
- 注意
複数解答を許可する設定とした場合に,誤答の選択肢にマイナスの評点を必ず設定してください。誤答の選択肢がなしの設定のままでは,学生がすべての選択肢を選択することで満点を得ることが可能になります。
- 注意
-
フィードバック - この選択肢を選択して解答した学生に表示されるフィードバックです。必要であれば入力します。入力したフィードバックを表示するかどうかや,表示するタイミングは,各小テストのレビューオプションの個別フィードバックで設定します。
- メモ
このフィードバックは,特に誤答の選択肢を選択して解答した学生に,誤答の理由を伝える目的などで使用するものです。
- メモ
つづけて,選択肢 2以降も同様に入力します。
総合フィードバック #
この問題を解答した学生に表示するフィードバックです。正答かどうかなどの条件で表示内容が選択されます。入力したフィードバックを表示するかどうかや,表示するタイミングは,各小テストのレビューオプションの個別フィードバックで設定します。
- 注意
このフィードバックはあらかじめ内容が入力されています。
-
すべての正答 - この問題で100%の評点を得た学生に表示される内容です。あらかじめ
あなたの答えは正解です。が入力されています。 -
すべての部分的に正しい解答 - 複数解答を許可する設定の場合に,部分点を得た学生に表示される内容です。あらかじめ
あなたの答えは部分的に正解です。が入力されています。同時に正答の数も表示されます。 -
すべての不正解 - この問題で評点を得られなかった学生に表示される内容です。あらかじめ
あなたの答えは正しくありません。が入力されています。
複数受験 #
小テストの問題動作の設定でアダプティブモード(Adaptive mode)もしくは複数受験インタラクティブ(Interactive with multiple tries)が選択された場合に使用される設定です。詳細は公式ドキュメント(英語)をご参照ください。
タグ #
問題にタグを設定する場合は入力するか選択します。タグは問題バンクの問題リストで検索する際などに使用します。
Moodle Docs (Official) - Multiple Choice question type
問題タイプ - 多肢選択問題(完答) #
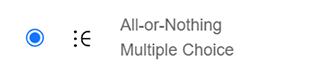
複数選択する多肢選択問題において,完答の場合にのみ点数を与える問題を作成するには,問題タイプでAll-or-Nothing Multiple Choiceを選択して作成します。
一般 #
-
カテゴリ - この問題を保存する問題カテゴリを選択します。問題の属する問題カテゴリはあとで変更できます。
-
問題名 - 問題の名称を入力します。入力は必須です。これは管理上の名称で,学生には表示されません。自身やほかの担当教員が識別しやすい名称を入力してください。
-
問題テキスト - 問題文を入力します。入力は必須です。
- メモ
問題テキストはテキストだけでなく,画像や短い動画,数式などを含めることができます。
- メモ
-
問題ステータス - この問題の作成状況を設定します。初期設定は準備完了で,これは小テストに追加して即出題できる状態です。下書きとして保存すると,作成途中の問題を誤って小テストに追加し出題することを防ぐことができます。
-
デフォルト評点 - この問題で取得できる最大の評点を入力します。入力は必須です。
-
全般に対するフィードバック - この問題を解答した学生に表示するフィードバックです。必要であれば入力します。これは正答であるかどうかにかかわらず表示されます。入力したフィードバックを表示するかどうかや,表示するタイミングは,各小テストのレビューオプションで設定します。
-
IDナンバー - 個々の問題を識別するための一意の値です。入力は必須ではありません。設定すると問題バンクの問題一覧で問題名と一緒に表示されます。
-
選択肢をシャッフルしますか? - 選択肢の並び順を毎回ランダムにするかどうかの設定です。有効にするにはこの設定にチェックを入れ,かつ各小テストの設定で問題内部をシャッフルするがYesとなっている必要があります。
-
選択肢に番号付けしますか? - 選択肢の先頭に付加する番号の形式を選択します。
-
Show standard instructions - 初期設定はNoです。Yesとすると,問題文の下に
1つまたはそれ以上選択してくださいという文字列が表示されます。
答え #
-
選択肢 1 - 一つ目の選択肢の文字列を入力します。
- Correct - この選択肢が正答の場合はチェックを入れます。
- メモ
Correctにチェックが入っている選択肢をすべて選択した場合にのみ得点が与えられます。
- メモ
- Correct - この選択肢が正答の場合はチェックを入れます。
-
フィードバック - この選択肢を選択して解答した学生に表示されるフィードバックです。必要であれば入力します。入力したフィードバックを表示するかどうかや,表示するタイミングは,各小テストのレビューオプションの個別フィードバックで設定します。
- メモ
このフィードバックは,特に誤答の選択肢を選択して解答した学生に,誤答の理由を伝える目的などで使用するものです。
- メモ
つづけて,選択肢 2以降も同様に入力します。
総合フィードバック #
この問題を解答した学生に表示するフィードバックです。正答かどうかなどの条件で表示内容が選択されます。入力したフィードバックを表示するかどうかや,表示するタイミングは,各小テストのレビューオプションの個別フィードバックで設定します。
- 注意
このフィードバックはあらかじめ内容が入力されています。
-
すべての正答 - この問題で完答した学生に表示される内容です。あらかじめ
あなたの答えは正解です。が入力されています。 -
すべての不正解 - この問題で評点を得られなかった学生に表示される内容です。あらかじめ
あなたの答えは正しくありません。が入力されています。 -
オプション - 正答数を表示する - チェックを入れると,完答できなかった学生に正答であった選択の数が表示されます。
複数受験 #
小テストの問題動作の設定でアダプティブモード(Adaptive mode)もしくは複数受験インタラクティブ(Interactive with multiple tries)が選択された場合に使用される設定です。詳細は公式ドキュメント(英語)をご参照ください。
タグ #
問題にタグを設定する場合は入力するか選択します。タグは問題バンクの問題リストで検索する際などに使用します。
Moodle Docs (Official) - All or nothing multiple choice question type
問題の一覧 #
問題を追加し,この小テストにおける評点や配点,問題ページの改ページなどを設定します。
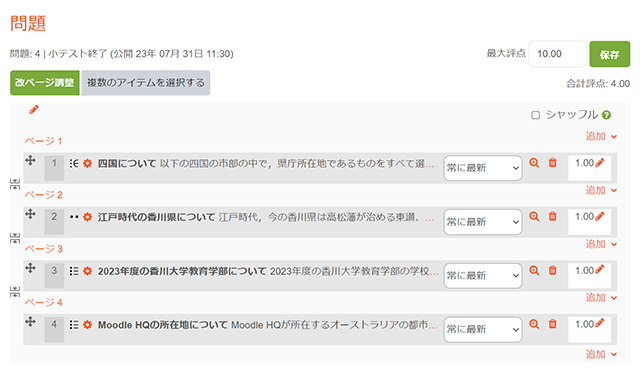
(これは4つの問題を追加した例です。)
 改ページを削除します。再度,改ページを挿入するには,
改ページを削除します。再度,改ページを挿入するには, を押します。また,一律の改ページを設定するには,左上の改ページ調整を押します。
を押します。また,一律の改ページを設定するには,左上の改ページ調整を押します。 問題の順番を入れ替えます。ドラッグアンドドロップするか,一度押して任意の位置を選択します。
問題の順番を入れ替えます。ドラッグアンドドロップするか,一度押して任意の位置を選択します。 個々の問題の編集画面を開きます。
個々の問題の編集画面を開きます。 個々の問題をプレビューします。
個々の問題をプレビューします。 この問題を小テストから削除します。問題バンクからは削除されません。
この問題を小テストから削除します。問題バンクからは削除されません。
個々の問題は編集が繰り返されるごとに新規のバージョンが作成されます。過去のバージョンの問題を出題するには,問題右側のドロップダウンリストで任意のバージョンを選択します。
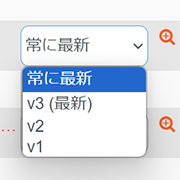
個々の問題の右側には,配点(素点)が表示されています。右側のペンのアイコンを押して任意の点数を入力します。初期状態で個々の問題を作成したときのデフォルト評点が入力されています。
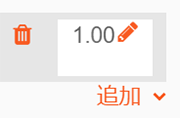
- メモ
個々の問題の配点(素点)の総和が右上に合計評点として表示されますが,小テストの満点となる評点は最大評点で設定します。合計評点と最大評点は一致しているほうが管理しやすい場合もありますが,一致していない場合は個々の問題の配点(素点)が重み付けとなります。このスクリーンショットの例では,合計評点の4.00は最大評点の10.00に換算されて最終的な評点となります。4つの問題はいずれも1.00の素点ですので,最大評点の設定から,この小テストの各問題の最終的な評点は2.50点となります。
Moodle Docs (Official) - Building Quiz
試験の実施 #
試験の実施前に小テストをプレビューして,実際に学生が受験するのと同様の画面を確認することができます。
-
プレビューは小テストを開き,上部のメニューの問題を押します。

-
小テストをプレビューするを押すと受験を開始するかどうかの確認画面が表示されますので,受験を開始するを押して開始します。
- 注意
小テストのプレビューは受験結果に残りません。
- 注意
試験は小テストの設定に基づき実施されます。
- 注意
トピックや小テストモジュールが非表示になっていたり,利用制限が設定されている場合,小テストの受験可能期間の開始後も,学生は小テストにアクセスすることができません。事前に利用制限などが設定されていないか確認してください。
試験結果の確認 #
受験期間中,もしくは受験期間終了後に試験結果を確認することができます。小テストを開き,上部メニューの受験結果を押して確認します。

受験結果には評定,解答,統計,手動評定の4つのページがあり,左上のドロップダウンメニューで各ページを選択します。
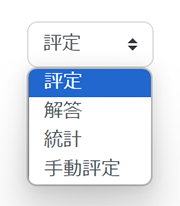
- メモ
作文問題の解答を確認したり,一括ダウンロードするには,左上のドロップダウンメニューで解答を選択します。
- メモ
手動評定のページは作文問題など,決まった正答の無い問題形式をMoodle上で評定する際に使用します。正答の存在する問題形式は自動評定されます。
それぞれの結果を一括でダウンロードするには,テーブルデータをダウンロードするのドロップダウンリストで任意のファイル形式を選択し,ダウンロードを押します。