ファイルの配置 #
概要 #
コースに授業で配布するファイルを配置します。配置できるファイル形式は問いません。
- 注意
初期設定で各トピックは表示の設定になっています。トピックへのファイルの配置は一時的にトピックを非表示にしてからおこなうことを推奨します。
- 注意
Moodleに配置したファイルのダウンロードを技術的に防ぐことはできません。
- メモ
これ以降の作業をおこなう場合は,編集モードをONにします。
ファイルの配置方法 #
ドラッグアンドドロップして配置する #
最も簡単な方法は,ファイルを配置するトピックにエクスプローラーやFinderなどから直接ドラッグアンドドロップする方法です。
(これはPDFファイルを第1回というトピックに配置している例です。)
- メモ
一度に複数のファイルをドラッグアンドドロップすることもできます。
活動またはリソースの一覧から追加する #
もう一つの方法は,活動またはリソースの一覧から追加する方法です。
-
ファイルを配置するトピックの活動またはリソースを追加するを押し,開いたアイコン一覧の画面からファイルを押します。
 (これがファイルのアイコンです。)
(これがファイルのアイコンです。) -
ファイルの設定画面が開きます。コースページに表示される名称やアップロードするファイルを設定のうえ,ページ下部の保存してコースに戻るを押します。設定項目の詳細は設定項目一覧を参照してください。
ファイルの削除 #
-
ファイル右側の三点を押します。
-
開いたメニューより,削除を押します。
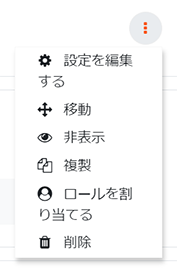
-
確認画面が表示されますので,Yesを押します。
-
削除されたファイルはごみ箱に移動します。ごみ箱は削除されたファイルを7日間保管します。
ファイルの設定 #
ファイルの詳細設定をおこないます。特定の日時からファイルを利用可能にしたり,特定のユーザのみにアクセス制限をおこなうなどの利用制限の設定もここで設定します。
-
ファイル右側の三点を押します。
-
開いたメニューより,設定を編集するを押します。
-
ファイルの設定画面が開きます。
- 注意
設定終了後にページ下部の保存してコースに戻るか保存して表示するを押すまで設定は反映されません。
- 注意
設定項目一覧 #
一般 #
-
名称 - コースページに表示されるファイルの表示名です。ファイル名の設定ではありません。
-
説明 - ファイルの箇所に表示される説明文の設定です。コースページに説明を表示するにチェックを入れると,コース上に表示されます。
-
ファイルを選択する - 配置するファイルをアップロードします。エクスプローラーやFinderなどから直接ドラッグアンドドロップするか,中央部分を押して,開いた画面より配置するファイルを選択します。
- メモ
複数のファイルをアップロードできますが,コースページに配置できるのは1ファイルのみです。
- メモ
アピアランス #
-
表示 - PDFやHTMLなど,ブラウザーが表示をサポートしているファイルの開き方を指定します。初期設定は自動です。サイズを表示する,タイプを表示する,アップロード/修正日時を表示するのそれぞれにチェックを入れると,これらの情報がコースページにも表示されます。
-
ファイルコンテンツにフィルタを使用する - メディアファイルを含むHTMLファイルを配置するときに使用する設定です。初期設定はなしです。
モジュール共通設定 #
- 利用 - ファイルを利用できる状態にするかどうかの設定です。初期設定はコースページに表示するですが,属するトピックが非表示となっている場合はコースページで秘匿するとなり,トピックの表示設定に依存します。
利用制限 #
-
アクセス制限 - ファイルへのアクセスに制限を設定します。条件は日付やユーザプロファイルなどから選択でき,複数の条件を設定することもできます。
例として,特定の日時からファイルへのアクセスを許可するように設定する場合は,以下のとおりに設定します。
- 制限を追加するを押します。
- アクセス制限の条件を選択する画面が表示されますので,日付を押します。
- 学生は合致する必要があるを選択し,日付で開始を選択し,アクセスを許可する日時を設定します。
- この状態において,学生はアクセス開始日前にもこのファイルの存在を知ることができます。ファイルの存在自体をアクセス開始日まで秘匿する場合は,日付左側の眼のアイコン
 を押してアイコンに斜線
を押してアイコンに斜線 を表示させます。
を表示させます。 - ページ下部の変更を保存するを押します。
- コースページに戻ると,設定したトピックに
xxxx年 xx月 xx日 より利用可のようにアクセス開始日が表示されます。これはコースに学生として登録されているユーザにも表示されます。