セクションの編集 #
トピックとは #
初期設定で各コースはコースの設定でトピックフォーマットが選択されています。この場合,Moodleにおいてはセクションとトピックという単語は同じものを示します。
初期状態のコースには10のトピックがあらかじめ用意されています。トピックの利用用途は限定されません。授業回ごとに作成する方法や,配布する資料ごとに作成する方法などが考えられます。
- メモ
これ以降の作業をおこなう場合は,編集モードをONにします。
トピックの追加 #
各トピックの下部にあるトピックを追加するを押します。
トピックの表示・非表示 #
初期設定で各トピックは表示の設定になっています。トピックが表示の状態では,学生が編集中の状態を閲覧できます。公開前のトピックや編集中にはトピックを非表示にすることを推奨します。
-
非表示にするトピック右側の三点を押します。
-
開いたメニューより,トピックを隠すを押します。
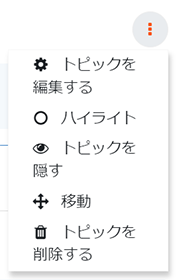
-
トピックの右側に
学生から秘匿という表示がされ,トピックの内容は学生から閲覧できなくなります。- 注意
非表示のトピックの存在を学生に示すかどうかは,コース設定のコースセクションの非表示の設定に依存します。
- メモ
再度,表示にする場合はトピック右側の三点を押し,開いたメニューよりトピックを表示するを押します。
- 注意
トピックの名称の変更 #
-
名称を変更するトピック右側のペンのアイコンを押します。
-
入力ボックスが開きますので,任意の名称を入力し,Enterキーを押します。
トピックの並び順の変更 #
トピックの並び順を入れ替える方法はいくつかありますが,最も簡単な方法はコースページ左側のコースインデックスを開き,移動させたいトピックの右側にマウスポインターを置くと十字になりますので,その状態でドラッグアンドドロップします。
(これはAというトピックをCの下に移動させている例です。)
トピックの削除 #
-
削除するトピック右側の三点を押します。
-
開いたメニューより,トピックを削除するを押します。
-
確認画面が表示されますので削除を押します。
- 注意
トピックを削除すると,トピックに含まれるリソースや活動はごみ箱に移動せずに即時削除されます。復元はできません。
- 注意
トピックの設定 #
トピックの詳細設定をおこないます。特定の日時からトピックを表示にしたり,特定のユーザのみにアクセス制限をおこなうなどの利用制限の設定もここで設定します。
-
トピック右側の三点を押します。
-
開いたメニューより,トピックを編集するを押します。
-
トピックの設定画面が開きます。
- 注意
設定終了後にページ下部の変更を保存するを押すまで設定は反映されません。
- 注意
設定項目一覧 #
一般 #
-
セクション名 - 初期設定では並び順のとおりに自動的に名称が設定されています。カスタムにチェックを入れると任意の名称に変更することができます。上記のトピックの名称の変更と同様の設定です。
-
概要 - トピックの箇所に表示される説明文の設定です。
利用制限 #
-
アクセス制限 - トピックへのアクセスに制限を設定します。条件は日付やユーザプロファイルなどから選択でき,複数の条件を設定することもできます。
例として,特定の日時からトピックの内容を表示するように設定する場合は,以下のとおりに設定します。
- 制限を追加するを押します。
- アクセス制限の条件を選択する画面が表示されますので,日付を押します。
- 学生は合致する必要があるを選択し,日付で開始を選択し,アクセスを許可する日時を設定します。
- この状態において学生はアクセス開始日前にもこのトピックの存在を知ることができます。トピックの存在自体をアクセス開始日まで秘匿する場合は,日付左側の眼のアイコン
 を押してアイコンに斜線
を押してアイコンに斜線 を表示させます。
を表示させます。 - ページ下部の変更を保存するを押します。
- コースページに戻ると,設定したトピックに
xxxx年 xx月 xx日 より利用可のようにアクセス開始日が表示されます。これはコースに学生として登録されているユーザにも表示されます。