コースのリストア #
概要 #
他のMoodleのコースで作成したバックアップファイルから活動やリソースをコースに復元する場合は,リストアを使用します。
前提条件 #
- コースのバックアップファイル
.mbzが手元にある
または
- 前年度のコースでバックアップを作成した
通常の手順 #
-
リストア先のコースを開き,上部のメニューからさらに > コース再利用を選択します。

-
左上のドロップダウンメニューからリストアを選択します。
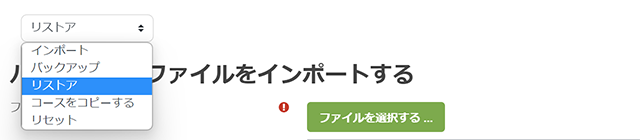
-
リストア元のバックアップファイルを選択する画面が表示されます。
手元の端末に保存されているバックアップファイルからリストアする場合は,上部のバックアップファイルをインポートするに
.mbzファイルを読み込んでリストアを押します。- メモ
同じサイト上で作成されたバックアップファイルは,中段のユーザプライベートバックアップエリアの中にあります。
- メモ
-
バックアップファイルの内容を確認する画面が表示されます。確認のうえ,ページ下部の続けるを押します。
-
リストア先を選択する画面が表示されます。このコースにリストアするの中の,バックアップコースをこのコースに結合するを選択し,続けるを押します。
-
リストアの設定画面が表示されます。初期設定のまま次へを押します。
-
リストアする項目を選択する画面が表示されます。確認したら,ページ下部の次へを押します。
- 注意
コース設定を上書きするは必ずNoとしてください。
- メモ
下部のリストアする項目の選択は必要に応じておこなってください。チェックを外した項目はリストアされません。
- 注意
-
リストアする項目の確認画面が表示されます。確認のうえ,リストアを実行するを押します。
-
リストアが実行されます。リストア実行中はページを閉じずにそのままお待ちください。
-
リストアが完了すると,その旨のメッセージが表示されますので,続けるを押します。
-
リストアされたコースが表示されます。これで完了です。
コース内の既存のコンテンツを削除してリストアする手順 #
誤って別のコースの内容をリストアしたときなど,リストア先のコースの内容を削除したうえでリストアしたい場合があります。その場合は十分に確認のうえ,以下の通りにおこなってください。
- 警告
コース開講後にこの操作は絶対に行わないでください。
-
リストア先のコースを開き,右上の歯車のアイコンを押して,開いたメニューよりリストアを押します。
-
リストア元のバックアップファイルを選択する画面が表示されます。
手元の端末に保存されているバックアップファイルからリストアする場合は,上部のバックアップファイルをインポートするに
.mbzファイルを読み込んでリストアを押します。 -
バックアップファイルの内容を確認する画面が表示されます。確認のうえ,ページ下部の続けるを押します。
-
リストア先を選択する画面が表示されます。このコースにリストアするの中の,このコースのコンテンツを削除してリストアするを選択し,続けるを押しま す。
-
リストアの設定画面が表示されます。初期設定のまま次へを押します。
-
リストアする項目を選択する画面が表示されます。
-
コース設定を上書きするはNo,現在のロールおよび登録を保持するはYesとしてください。
- 警告
この設定に従わない場合,すでにコースに登録されている学生と自分自身を含む教員ユーザがすべてコースから登録解除されます。
- メモ
下部のリストアする項目の選択は必要に応じておこなってください。チェックを外した項目はリストアされません。
- 警告
-
リストアする項目の確認画面が表示されます。確認のうえ,リストアを実行するを押します。
-
リストアが実行されます。リストア実行中はページを閉じずにそのままお待ちください。
-
リストアが完了すると,その旨のメッセージが表示されますので,続けるを押します。
-
リストアされたコースが表示されます。これで完了です。